
By signing in, you agree to 古古的後端筆記's terms of service and privacy policy.
哈囉大家好,我是古古。
在上一篇文章中,我們有先針對 Mac 系統的使用者,介紹要如何在 Mac 系統中安裝此系列文會用到的所有開發工具。
所以這篇文章,我們就接著來介紹一下,要如何在 Windows 系統中安裝此系列文的開發工具。
補充:如果你是 Mac 系統的使用者,可以略過這篇文章,直接查看下一篇文章 Day 4 - 第一個 Spring Boot 程式 的介紹。
此系列文會使用到的開發工具有:
另外,雖然在此系列文中不會使用到 Git,但是因為 Git 可以說是工程師必安裝的程式,因此在這裡也會一併介紹安裝。
所以接下來,我們就一起來把這些開發工具給安裝完畢,為將來的 Spring Boot 之旅架設好開發環境吧!
IntelliJ IDEA 這套軟體是目前開發 Spring Boot 的熱門軟體之一,他有分為 Community(社群版)以及 Ultimate(付費版)兩個版本。
Community(社群版)對 Spring Boot 的支援比較少,許多功能都必須要額外裝插件才能使用,而 Ultimate(付費版)則是對 Spring Boot 的支援比較全面,但是就需要付費使用。
不過因為 Ultimate(付費版)有 30 天免費試用期,因此如果是初學的話,建議可以先使用 Ultimate(付費版)的試用期來學習 Spring Boot,等到摸的比較熟之後,再換成 Community(社群版),這樣子在學習上,才不會一開始就被環境問題搞得心力交瘁。
補充:如果大家有學生教育信箱,也可以到 JetBrains 的網站申請教育帳號,就能免費使用 Ultimate(付費版)一年(具體細節以 JetBrains 官網為準)。
想要下載 IntelliJ IDEA Ultimate 的話,可以點擊 IntelliJ 官網連結,就會進到 IntelliJ 的下載頁面。
進到 IntelliJ 的下載頁面之後,IntelliJ 官網會自動偵測你的電腦系統,提供 Windows 的下載點給你,所以大家只需要點擊 Download 按鈕下載即可。
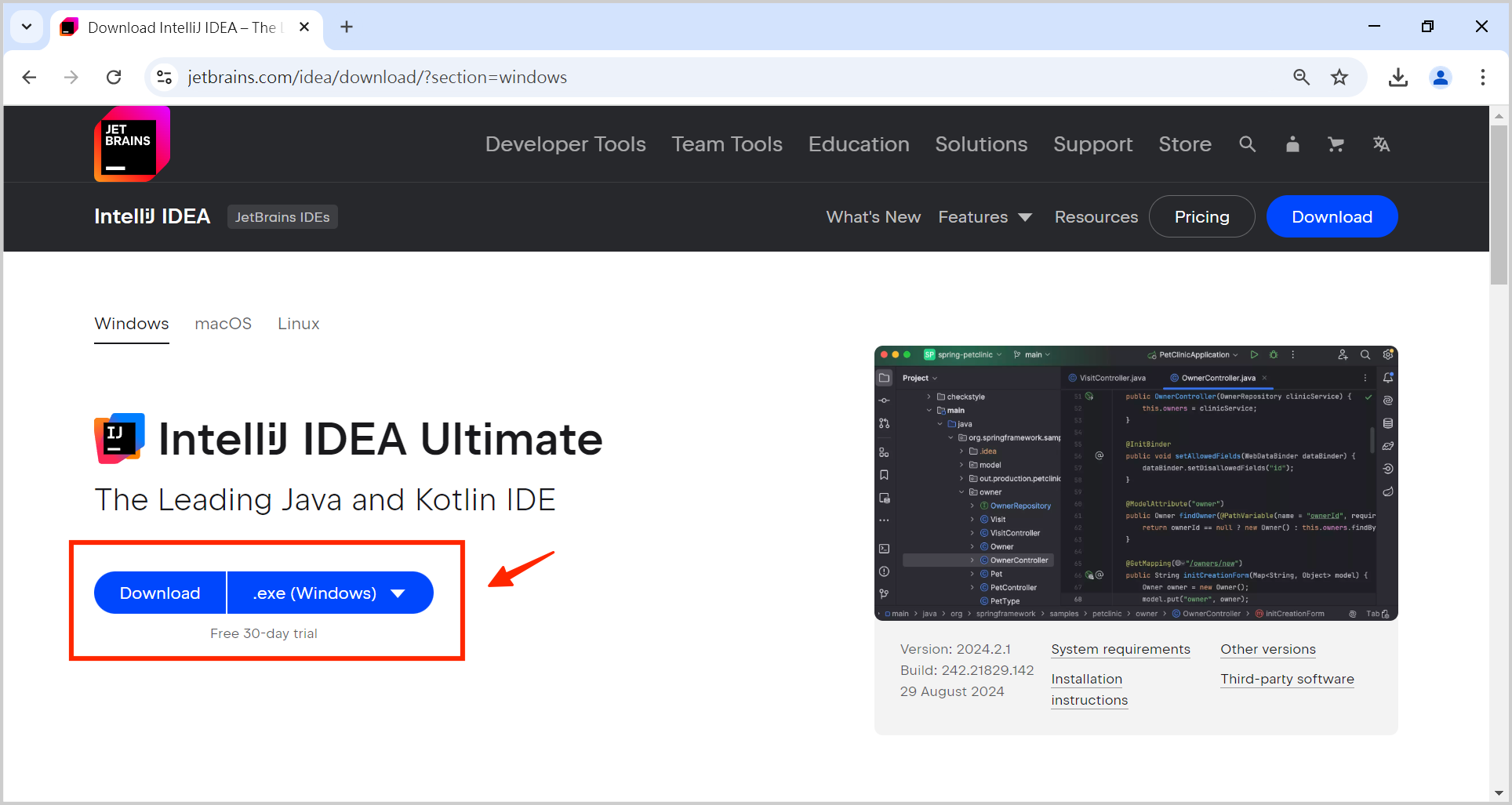
下載好之後,點擊兩下執行安裝檔,並且先一路按下 Next 繼續。直到當 IntelliJ 呈現下面這個視窗時,建議勾選左上角的「Create Desktop Shortcut」,這樣安裝程式就會在桌面建立一個 IntelliJ 的捷徑,方便大家日後執行 IntelliJ 的程式。
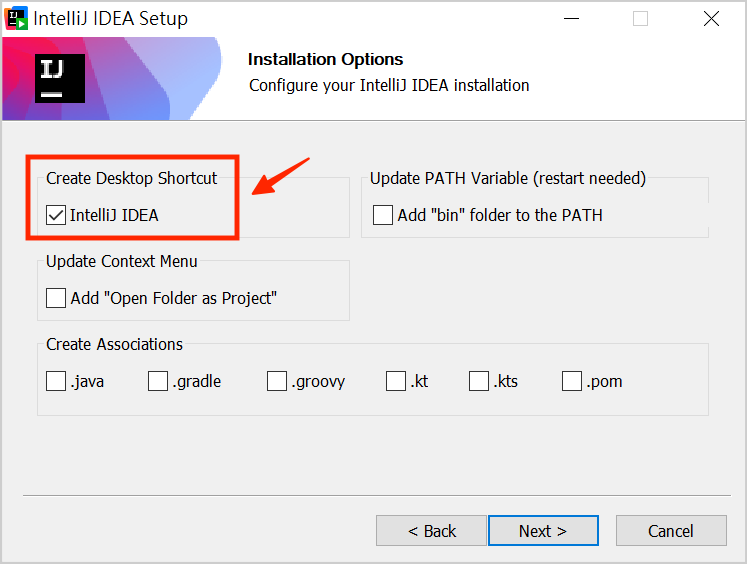
設定好之後,接著後面一路繼續點擊 Next,這樣子就可以完成 IntelliJ 的安裝了。
有關IntelliJ的用法,會在後續的文章中繼續介紹,所以這裡只要先安裝成功就可以了。
在開發 Spring Boot 程式時,首先我們必須要先安裝對應的 Java 版本,後續才能夠成功的運行起 Spring Boot 程式。目前市面上有非常多公司都有提供 Java 版本的下載,大家可以自由選擇自己喜歡的版本下載。
在此系列文中,我們會下載由 Eclipse Adoptium 所維護的開源免費 Java 版本(即是 OpenJDK),大家可以點擊 Adoptium 官網連結,就可以進到 Adoptium OpenJDK 的下載頁面。
進到 Adoptium OpenJDK 的下載頁面之後,下方可以選擇你的作業系統、以及想要安裝的 Java 版本,因為本文是 Windows 系統的安裝教學,所以我們就在 Operating System 中選擇「Windows」,並且在 Version 中選擇「21 – LTS」,這時網站就會列出相關的載點,提供給你下載。
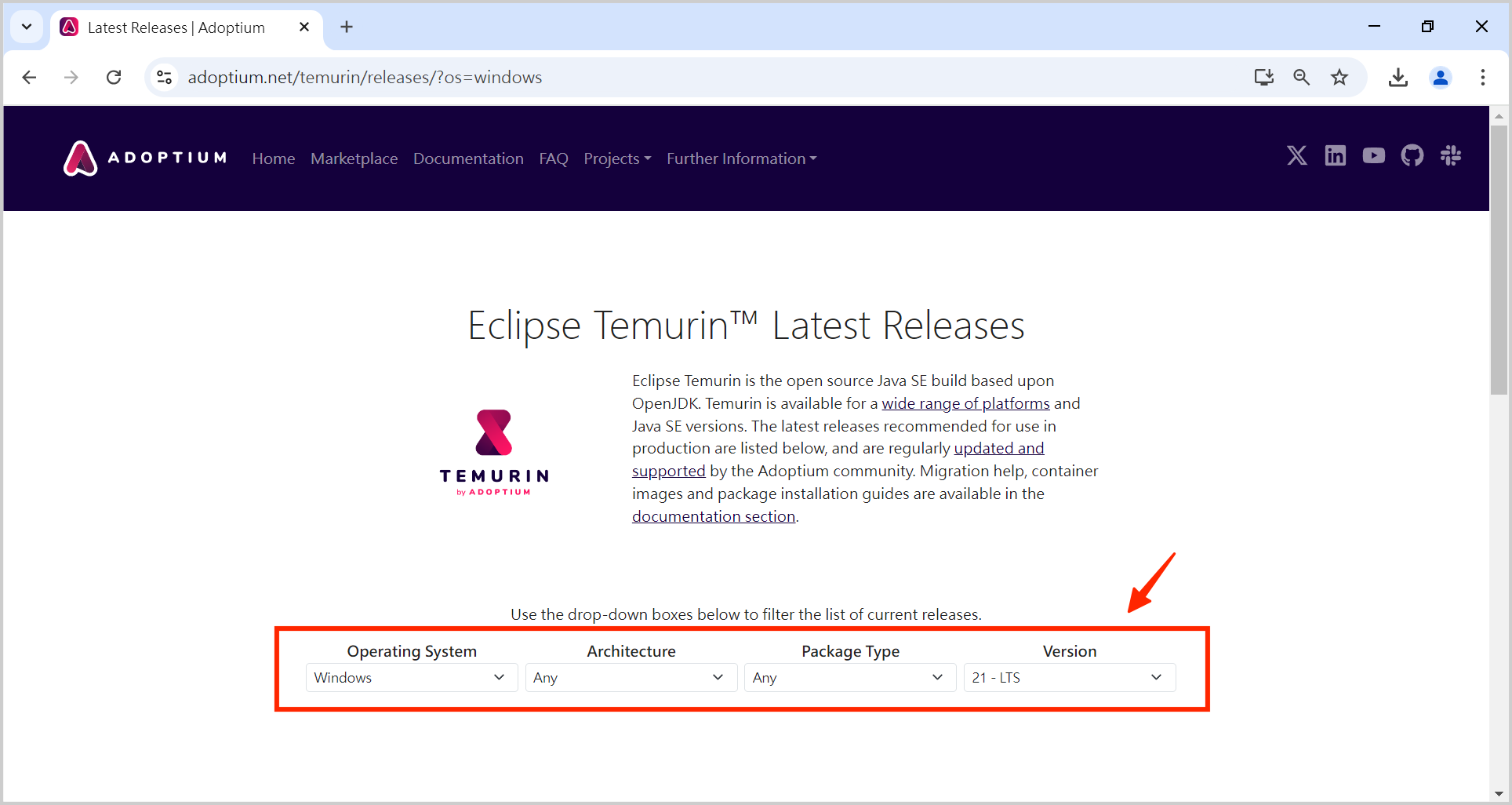
補充:Adoptium OpenJDK 有提供了非常多種 Java 版本給大家下載,如果大家之後有需要安裝其他版本的 Java,也可以到這個網站中下載。
選擇好系統和 Java 版本之後,這時候在下方會出現多個載點,這裡就直接點擊最上面的載點下載即可。
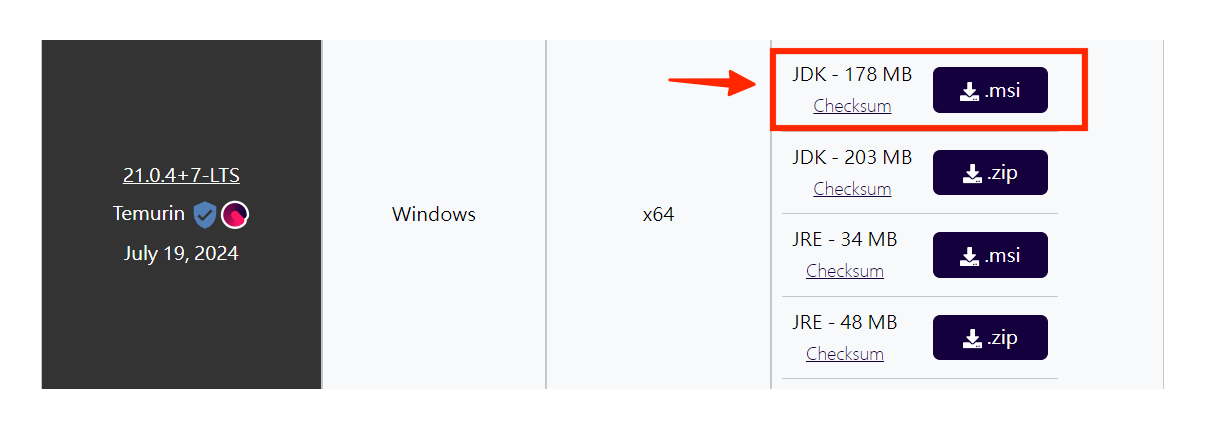
下載好之後,一樣點擊兩下執行安裝檔,接著在安裝過程中會出現下面這個視窗。這時建議在「Set JAVA_HOME variable」前面的「X」點擊一下左鍵,然後選擇「將安裝在本機磁碟上」。
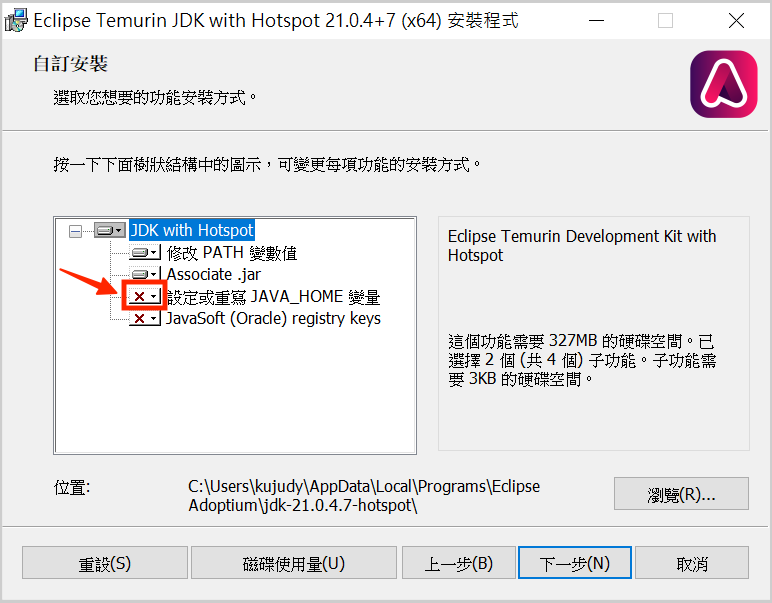
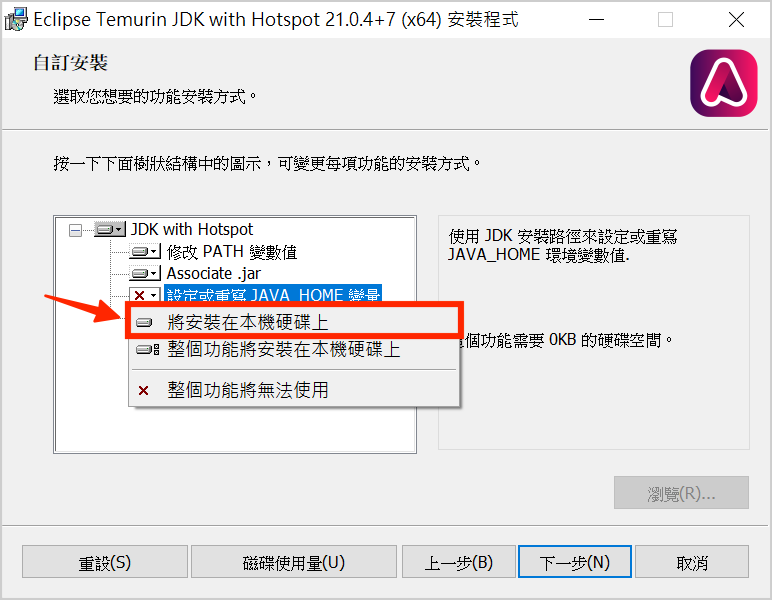
這樣子就可以在安裝 Java 版本的過程中,同步設定 JAVA_HOME 的環境變數,所以將來如果有需要透過 cmd 的指令執行 Java 的話,就可以直接使用了!
所以設定好之後,接著後面就一樣是一直點擊下一步,就可以完成 Java 的安裝了。
補充:不了解什麼是 JAVA_HOME 環境變數也沒關係,就直接照著上面的建議進行設定就好,反正 JAVA_HOME 就只是我們在安裝 Java 的過程中,順手一起設定好一個變數,在後續的文章中並不會使用到這個部分。
因為此系列文會使用 MySQL 資料庫來串接 Spring Boot,因此會需要大家先在自己的電腦上安裝 MySQL,以利後續的文章使用。
要安裝 MySQL 的話,可以點擊 MySQL Community Server 官網連結,就可以直接進到 MySQL Community Server 的下載頁面。
進到 MySQL Community Server 的下載頁面之後,需要選擇我們想安裝的 MySQL 版本、以及安裝的作業系統,因為本文是 Windows 系統的安裝教學,所以我們在 Select Version 中選擇「8.0.39」,而 Select Operating System 中則選擇 「Microsoft Windows」,就可以篩選出 Windows 專用的下載載點。
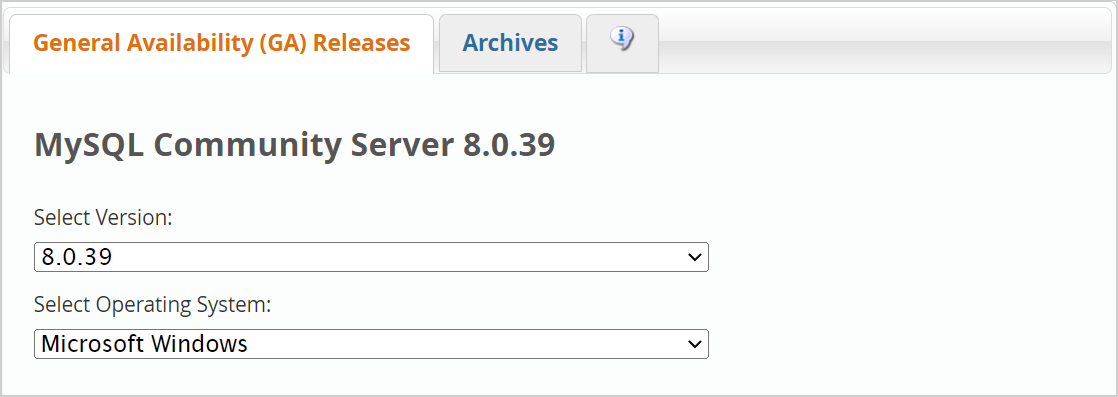
篩選出 MySQL 的版本之後,下方一樣是有多個載點可以選擇,這時我們先點擊上方的「MySQL Installer」。
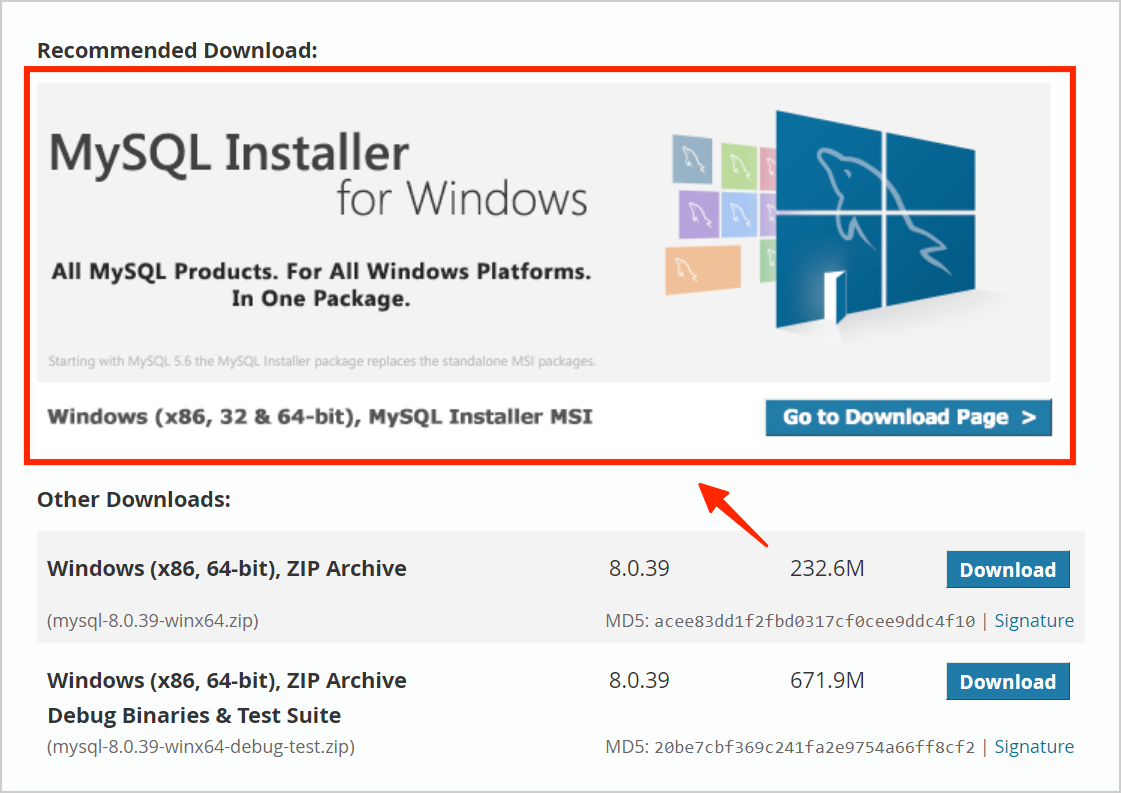
並且在跳轉到下一個頁面之後,再點擊上方的 Download 按鈕,去下載 MySQL 資料庫的安裝程式下來。
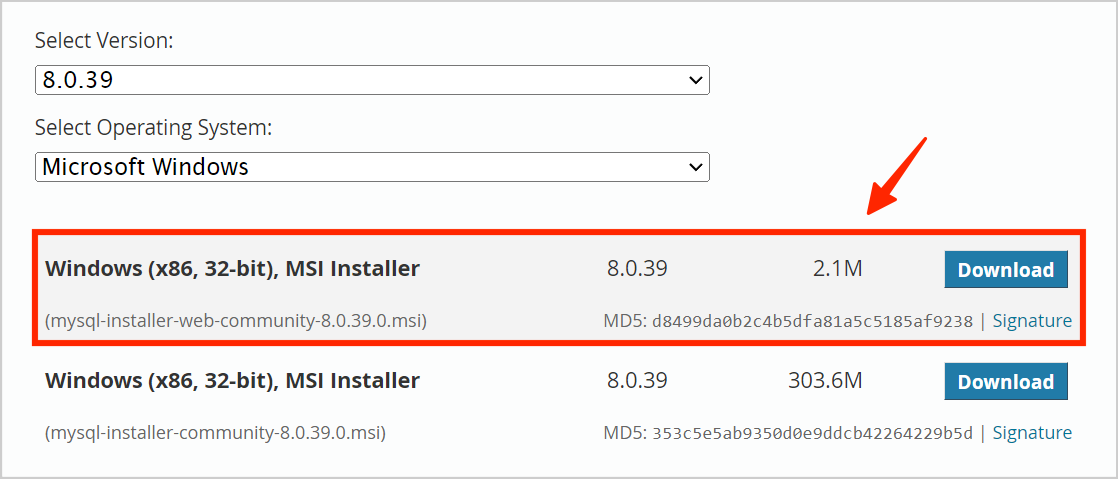
不過在點擊下載的按鈕之後,此時 MySQL 會跳出一個頁面,詢問你要不要註冊新帳號,這時候可以不用管他,直接往下拉,然後點擊下方的「No thanks, just start my download.」,繼續 MySQL 的下載。
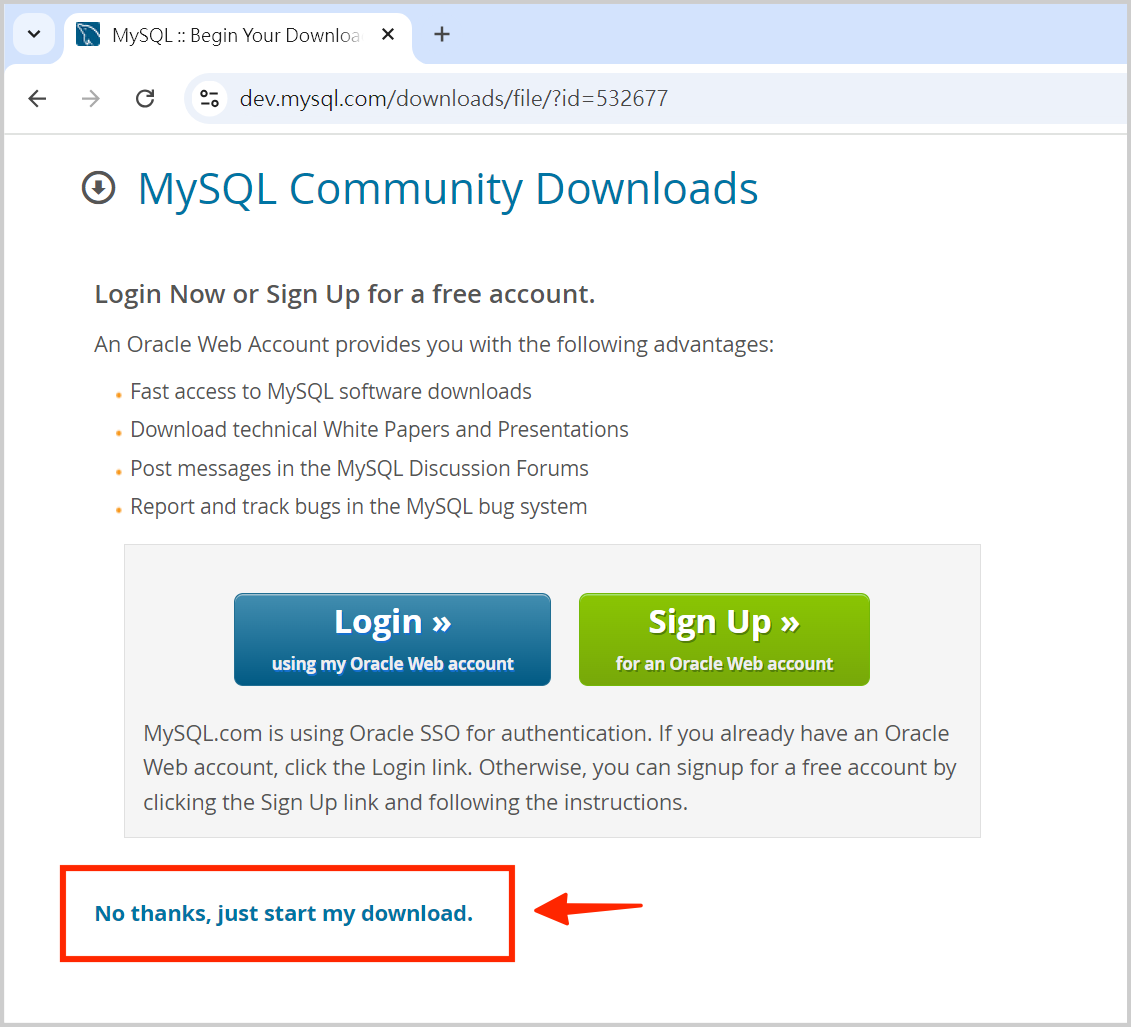
下載好安裝檔之後,一樣是點擊兩下執行安裝檔,開始 MySQL 資料庫的安裝。
執行 MySQL 的安裝程式之後,首先 MySQL 會跳出下面的視窗,要我們進行設定。這裡我們就改成勾選第一個「Server only」,這樣就只會安裝 MySQL 資料庫,而不會安裝其他額外的軟體。
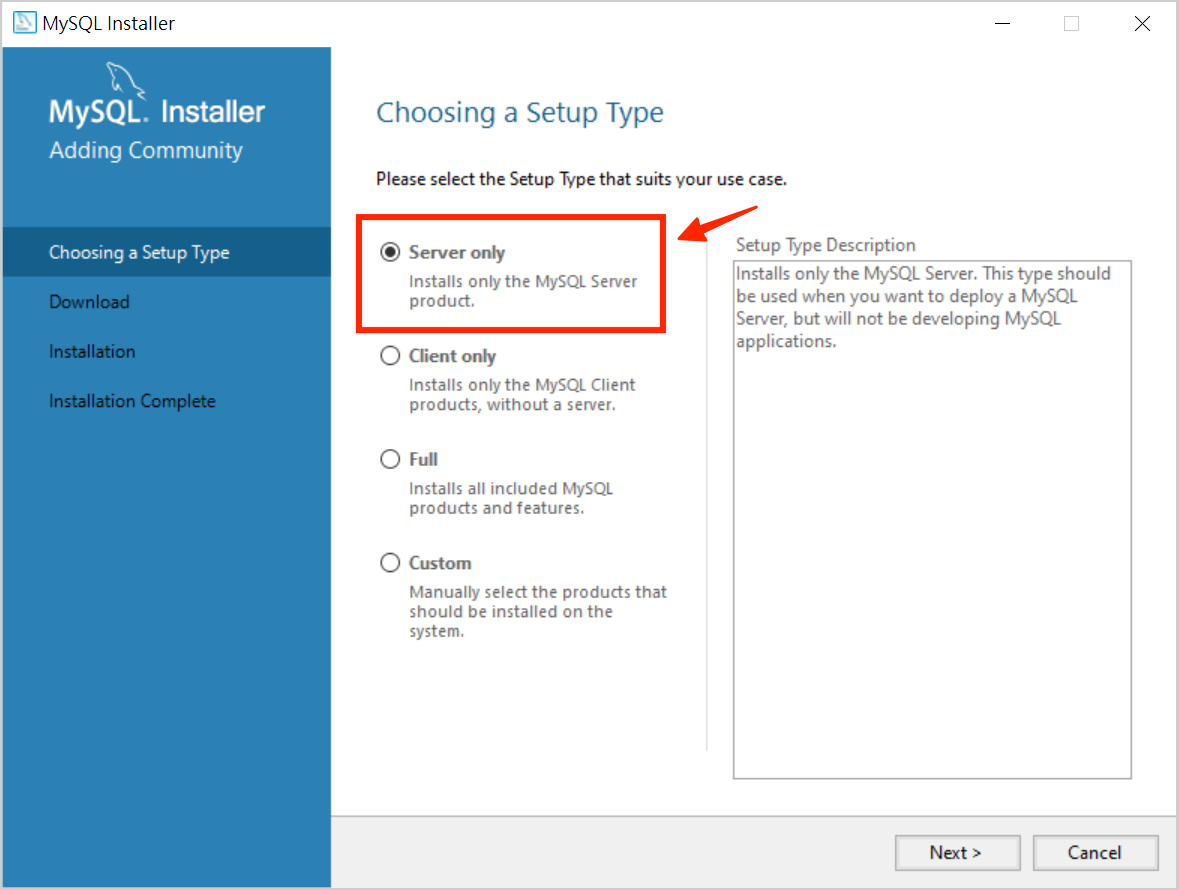
接著幾個視窗,都是直接按下 Next 繼續,直到出現下面這個視窗時,要開始特別注意一下。這個視窗是 MySQL 詢問我們要使用哪一種密碼加密,這裡就選擇上面的「Use Strong Password Encryption for Authentication (RECOMMENDED)」,然後點擊 Next 繼續。
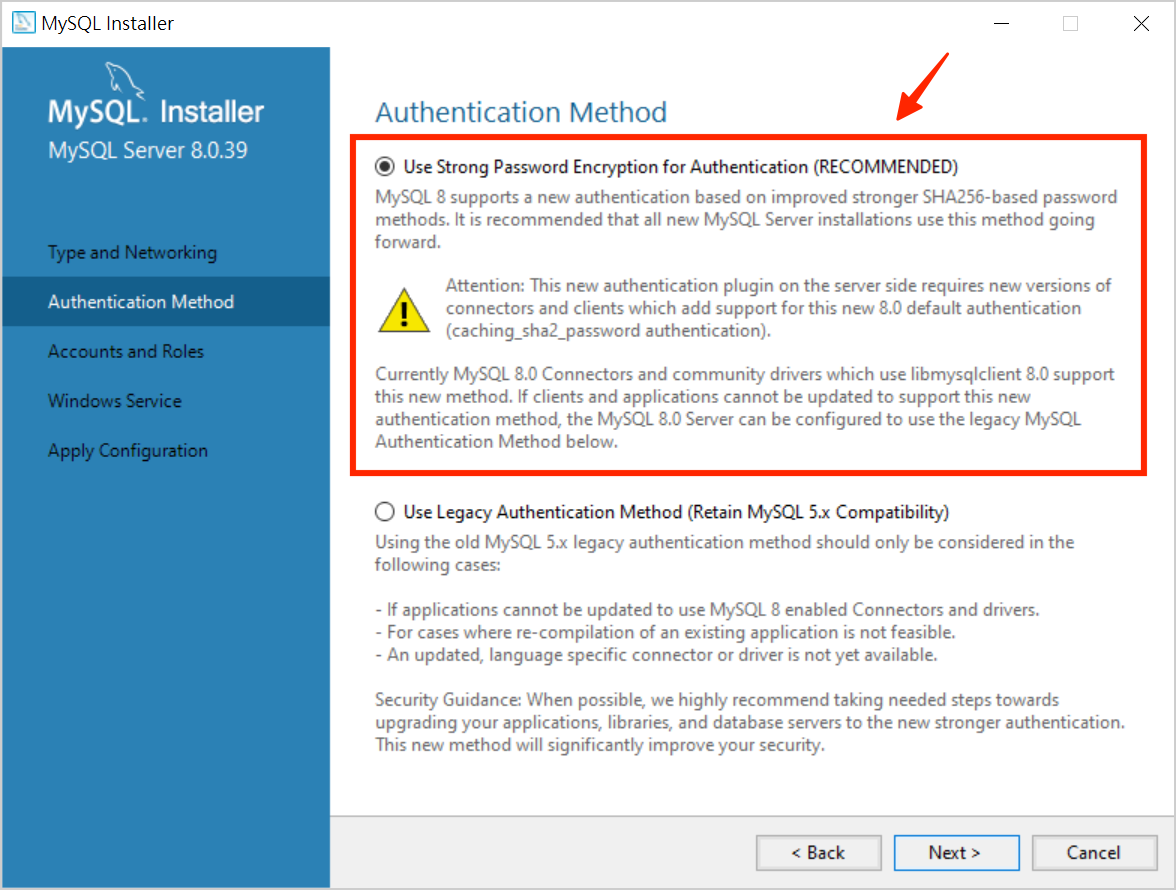
接著 MySQL 會要你設定這個資料庫中,權力最大的 root user 的密碼,這裡建議大家輸入 springboot 這個字串當作密碼。
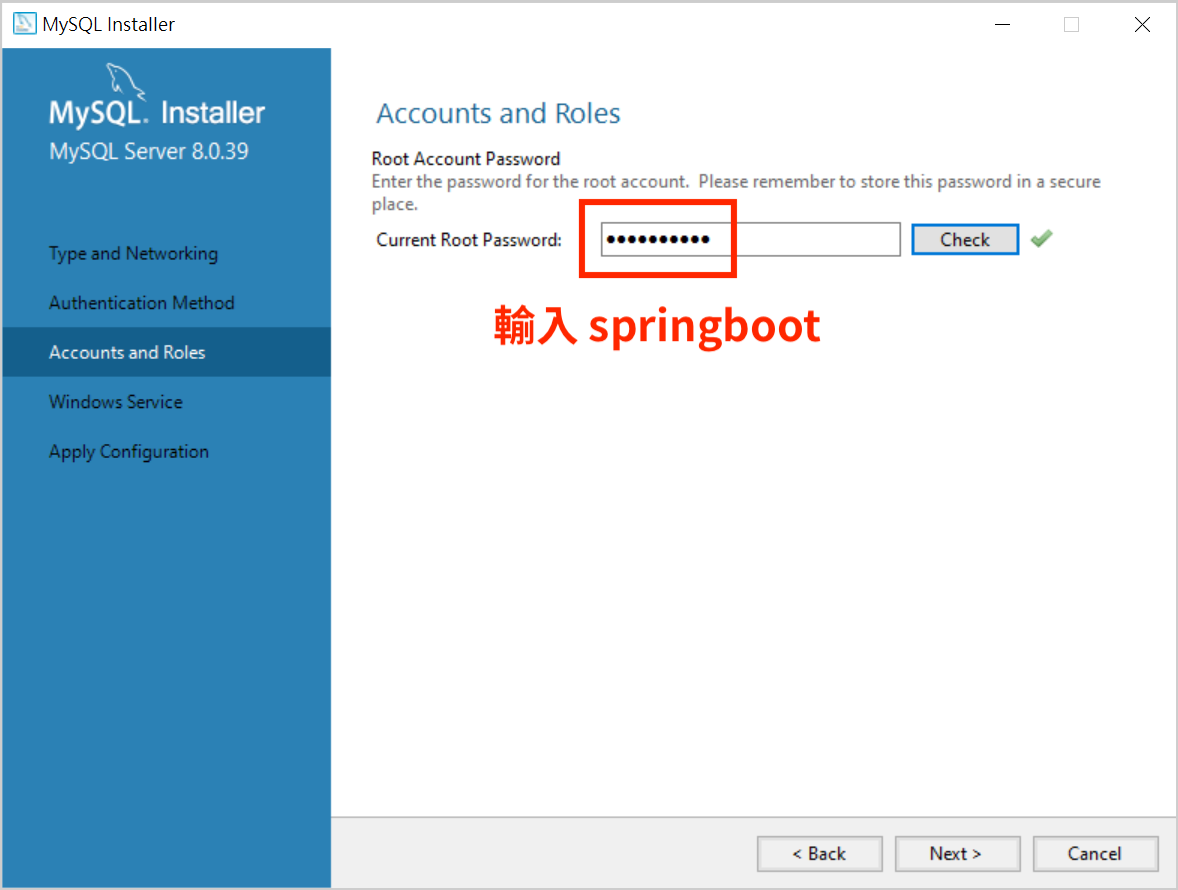
補充:因為這個密碼在後續的文章中會再度用到,並且忘記密碼的話,會需要重新安裝整個MySQL程式才可以,就還滿麻煩的。所以就建議大家,可以直接使用跟此系列文一樣的密碼
springboot,就可以避免後續不小心忘記密碼的情形出現了。
設定好之後,就可以按下右下角的 Finish,就可以完成 MySQL 的安裝了。
由於在後續的文章中,我們會使用到 Talend API Tester 這個擴充功能,去發起一個 API call,進而去call後端程式的API,去進行測試。所以在這裡,也會需要大家先去安裝這個擴充功能。
補充:如果你已經有用的順手的 API call 軟體,像是 Postman、Insomnia…等等,就不一定要安裝此擴充功能,因為他們的目的都只是發起一個 API call 而已,哪個順手使用哪個就可以了。
如果要安裝 Talend API Tester 的話,可以點擊 Talend API Tester 的安裝連結,就可以進到 Talend API Tester 的安裝頁面。
進到 Talend API Tester 的安裝頁面之後,接著點擊右側的「加到 Chrome」的按鈕,就可以在 Chrome 中安裝這個擴充功能了。
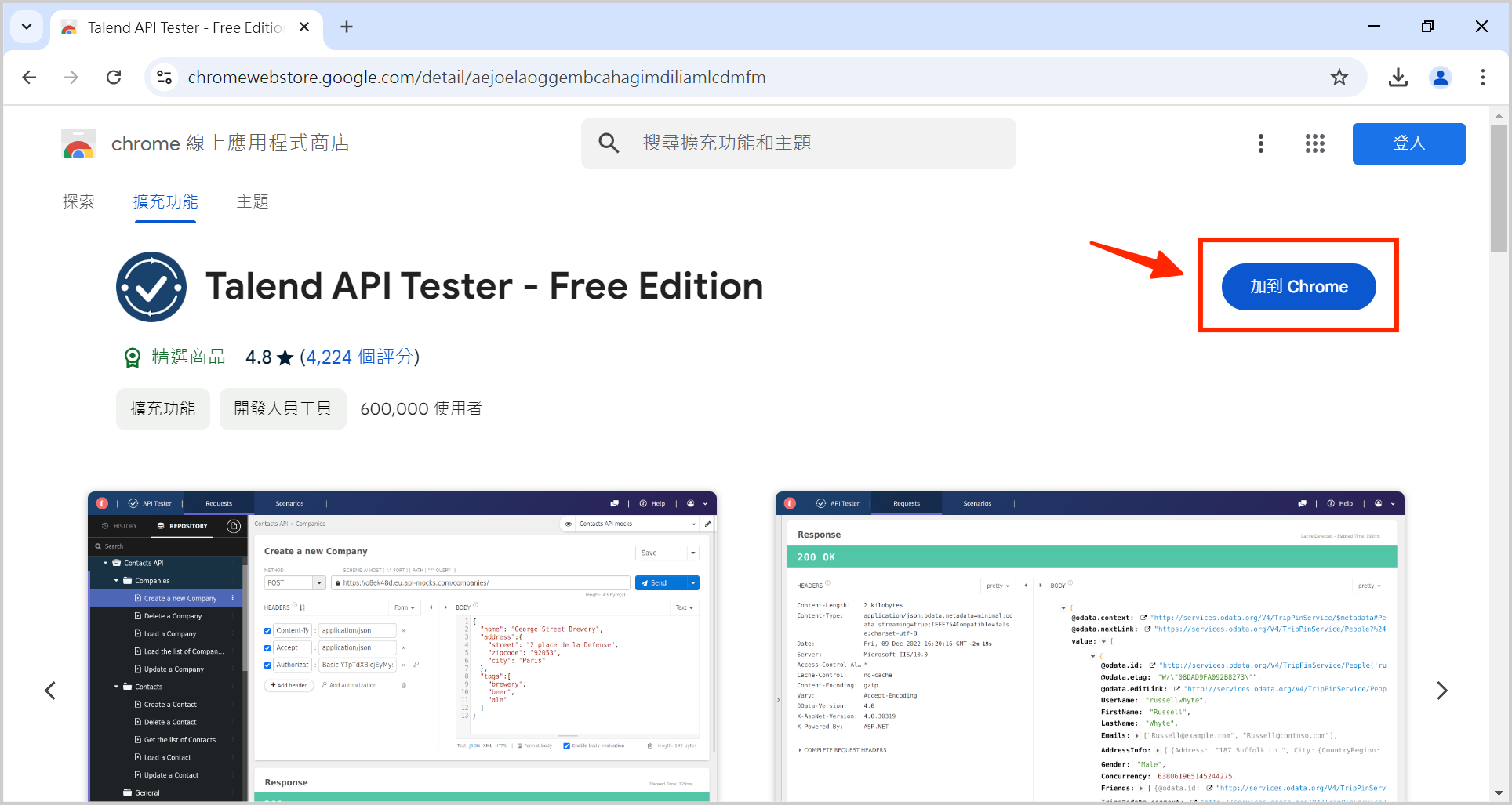
安裝完成之後,點擊右上角的圖示,就可以打開 Talend API Tester。
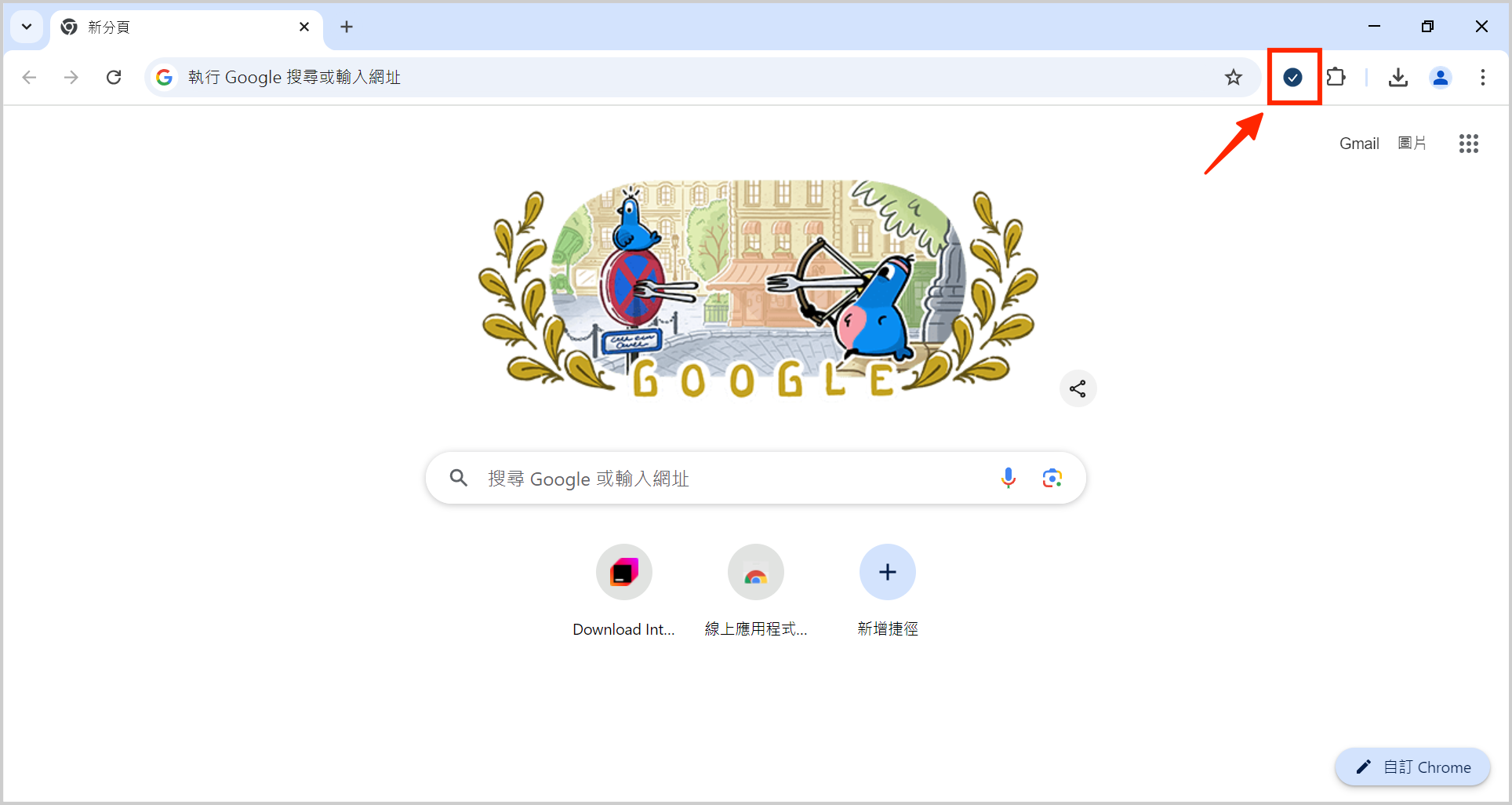
打開 Talend API Tester 後,大家可以先點擊右下角的箭頭,把下方的視窗給收起來,而後續我們就會透過這個工具,對 Spring Boot 的程式進行 API 的測試。
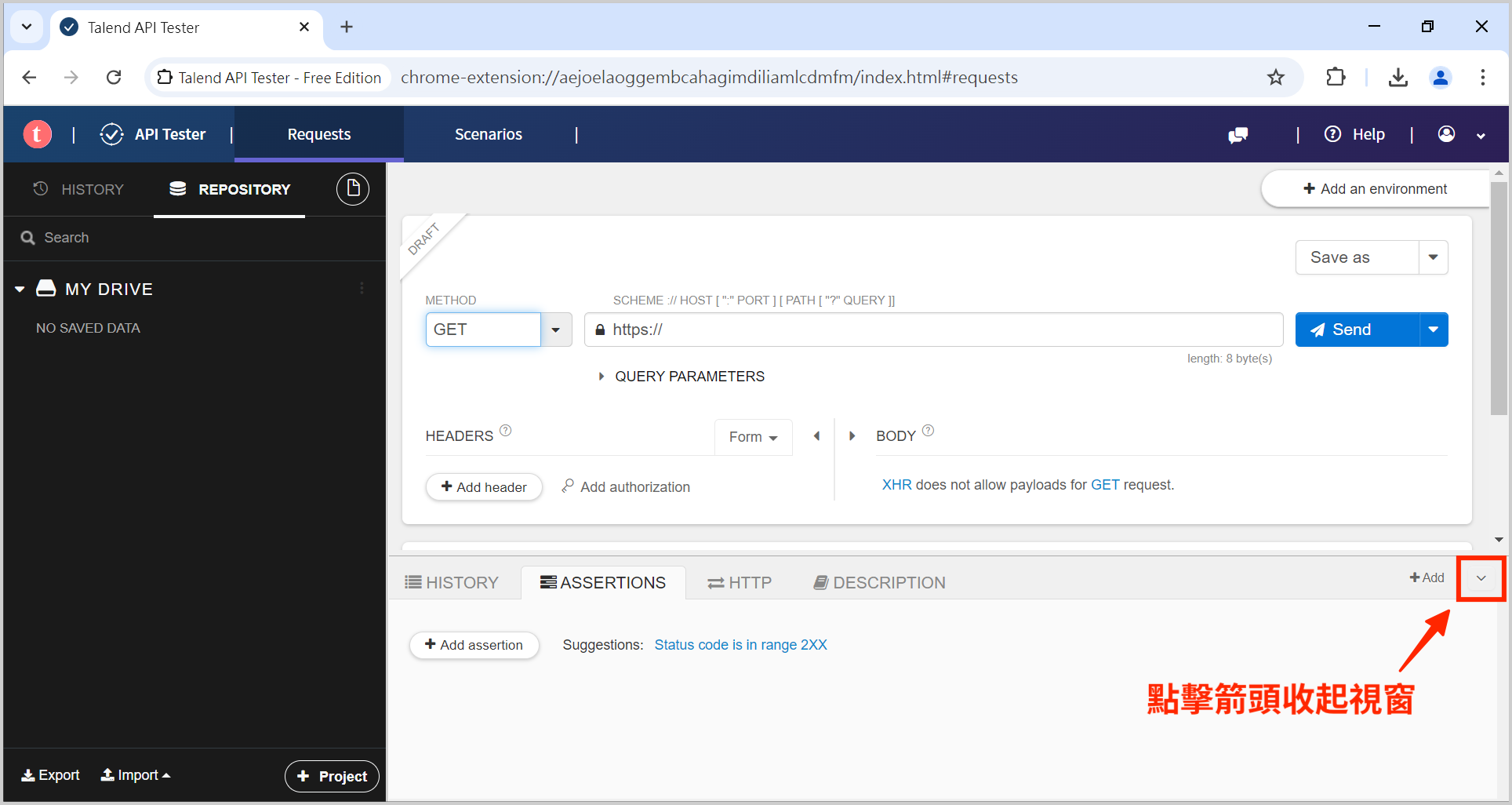
安裝完前面所有的工具之後,最後一個我們要安裝的工具是 Git。Git 是在開發程式的過程中,幫助我們進行版本管理的工具,所以 Git 對於軟體工程師而言,也是一個非常重要的技能。
要安裝 Git 的話,可以點擊 Git 官網連結,就可以進到 Git 的官方網站。
進到 Git 的網站之後,接著點擊右方的 Download 按鈕,就可以下載 Git 的安裝檔。
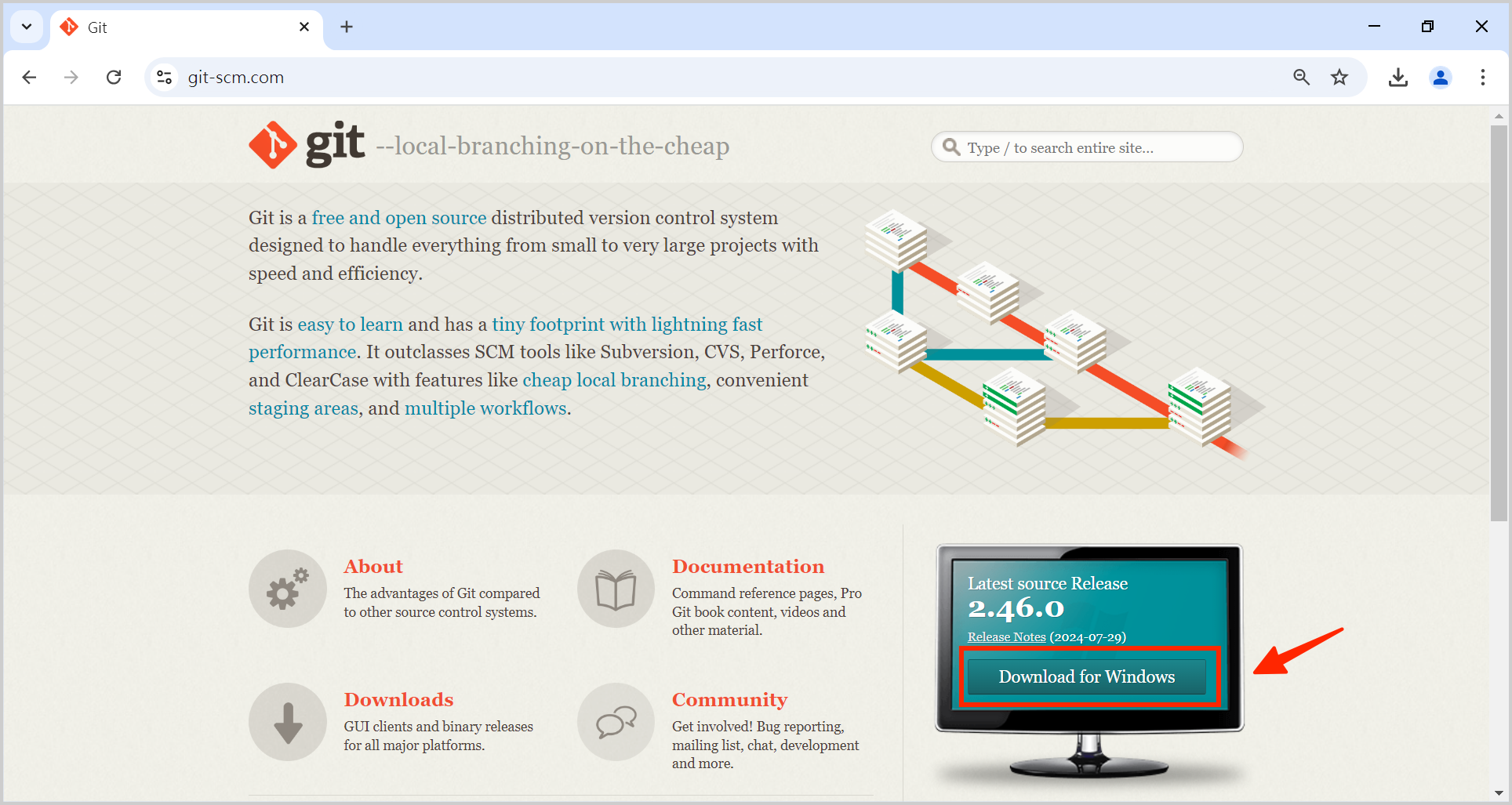
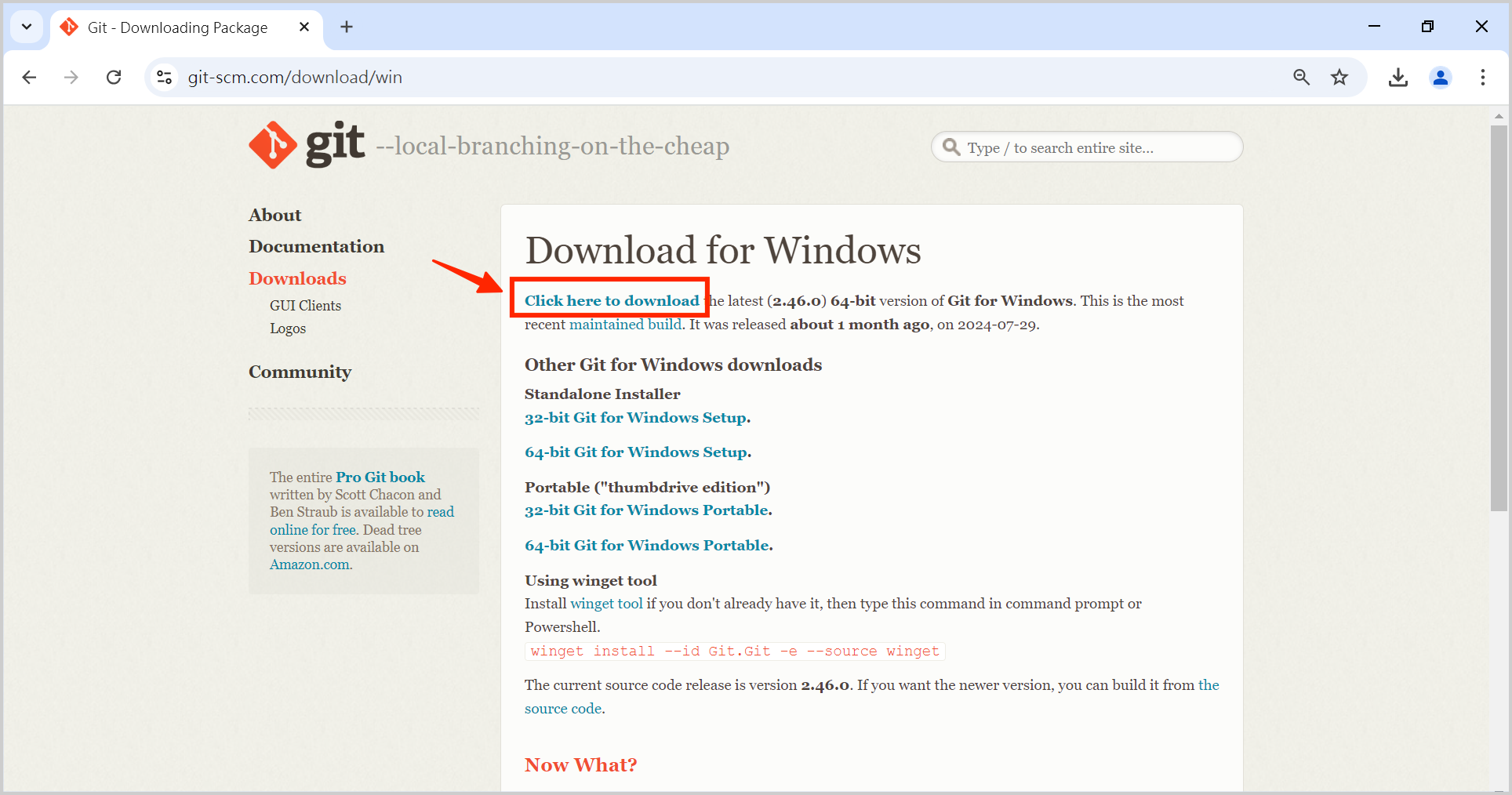
下載好之後,一樣點擊兩下執行安裝檔,開始 Git 的安裝。
在安裝過程中,先按下幾個 Next 繼續之後,當 Git 呈現下面這個視窗時,建議可以勾選左上角的「Additional icons」,這樣安裝程式就會在桌面建立一個 Git Bash 的捷徑,方便大家日後使用。
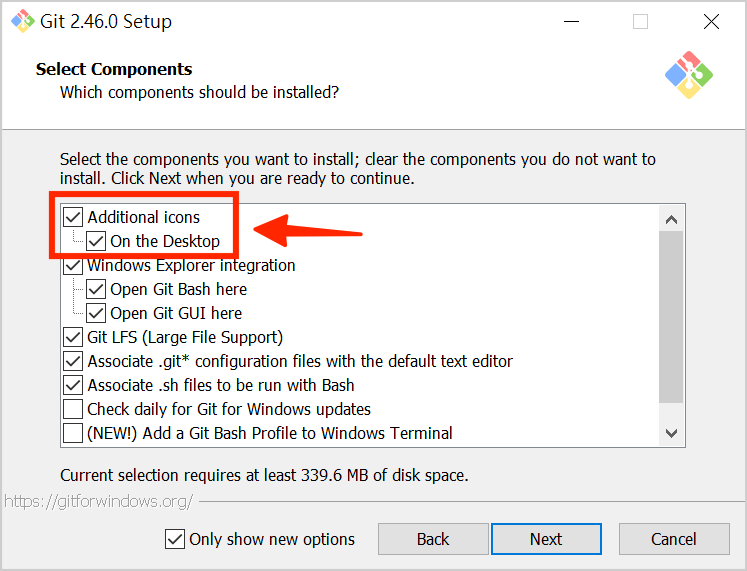
設定好之後,接著就是一直按下 Next 繼續,就可以完成 Git 的安裝了!
這篇文章我們也安裝好了 Windows 系統中的所有開發工具,所以在後續的文章中,我們就可以直接透過這些工具來開發 Spring Boot 了,讚!
經過這兩篇文章的介紹,Mac 和 Windows 的大家應該都設定好開發的環境了,所以從下一篇文章開始,我們就可以正式進入到 Spring Boot 的介紹了,那我們就下一篇文章見啦!
補充:本文是擷取自我開設的線上課程 Java 工程師必備!Spring Boot 零基礎入門 的內容,如果你想了解更多的 Spring Boot 的用法,歡迎參考課程簡介 (輸入折扣碼「HH202509KU」即可享 85 折優惠)。